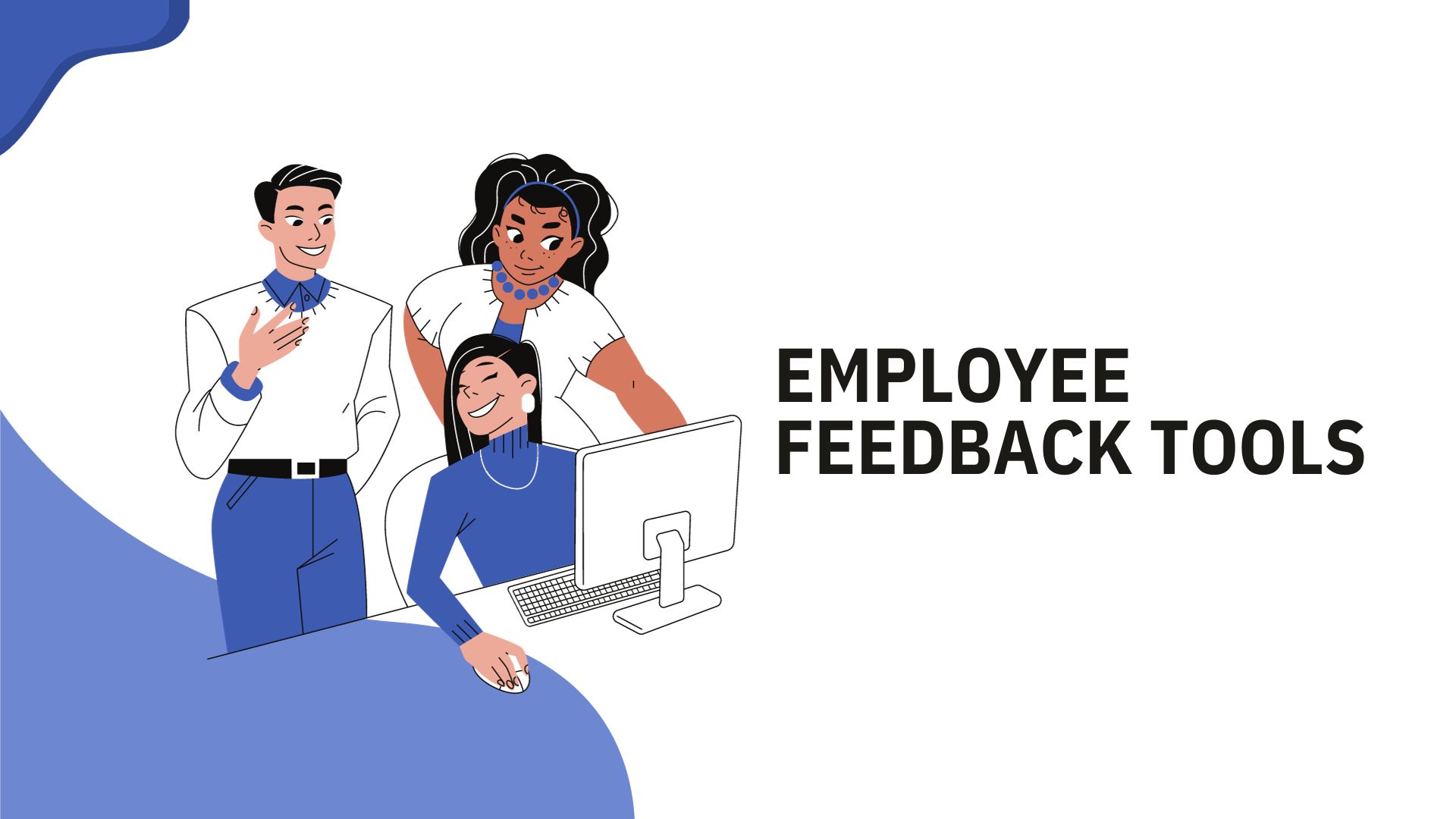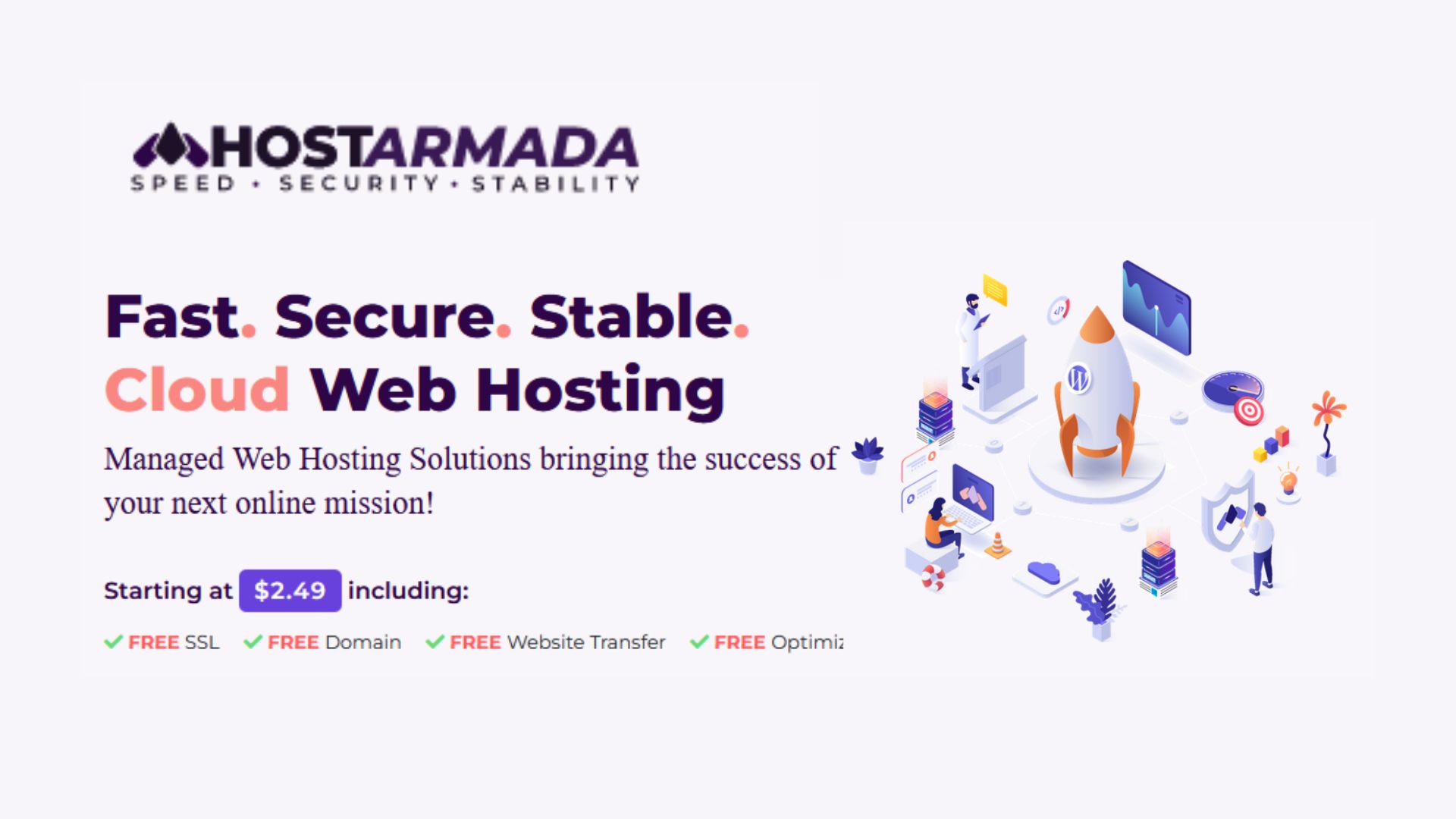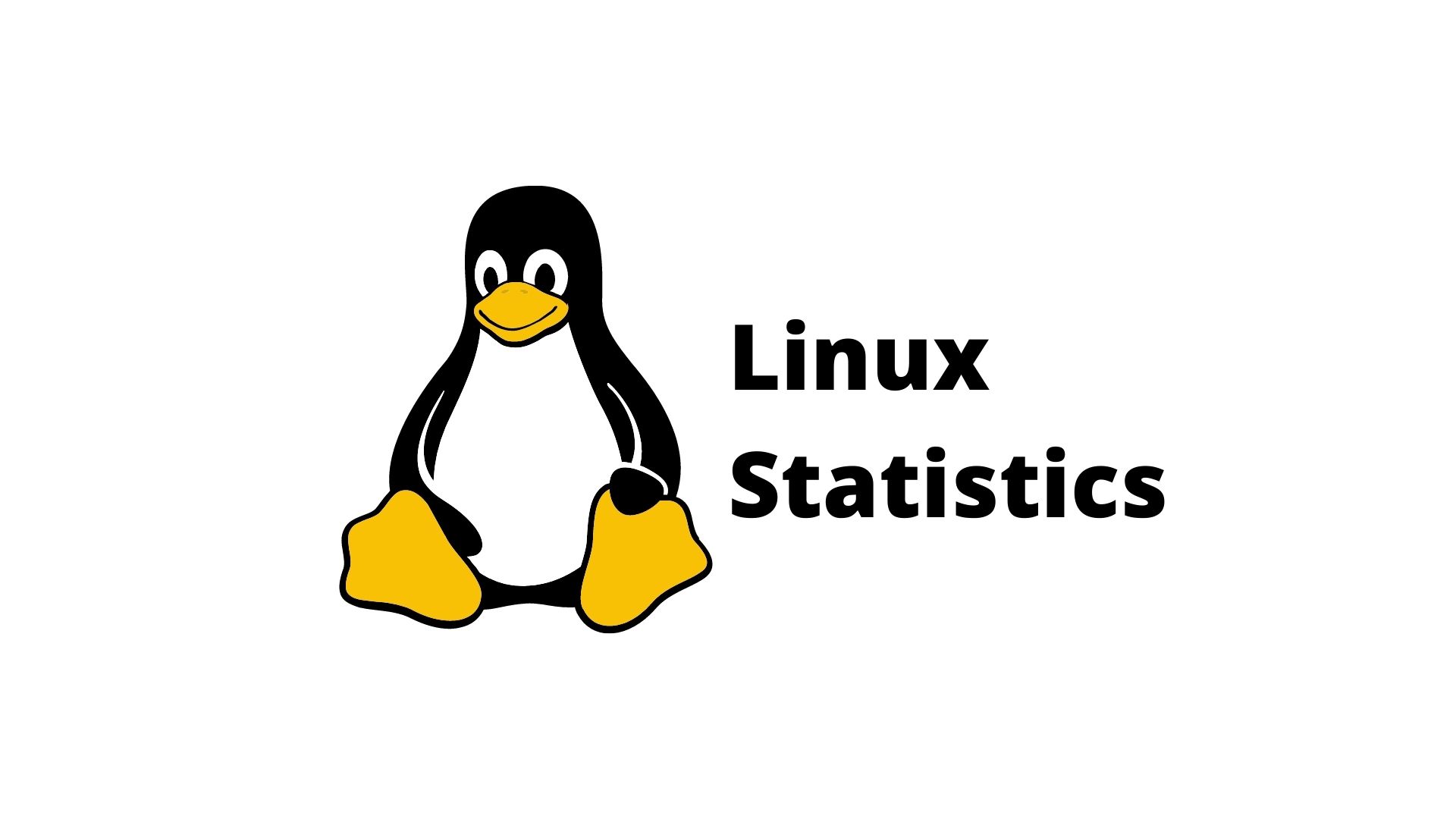Declutter Your Device: 8 Best iPhone Hacks for Trash File Cleanup

The Pro Max model of the iPhone 15 will boast an impressive 1TB storage capacity, while the standard model will offer a more modest 128GB. As a result, individuals who take numerous photos or download numerous games may find themselves running out of storage space rather quickly. This issue can lead to a range of problems, including sluggish performance, difficulties in downloading or updating apps, and the dreaded “Storage full iPhone” notification. Thus, it becomes crucial to free up space on your iPhone and optimize its storage effectively.
How to clear storage as painlessly and quickly as possible? Let's go through our iPhone declutter checklist ideas and together improve the performance of the device as well as the amount of available memory on it.
Best iPhone Hacks for Trash Cleaning
#1 Automatically Unload Unused Apps
A fantastic feature available on iOS is the automatic offloading of unused apps. It conveniently removes apps without requiring you to search for them, while preserving your data and documents. To access this feature, navigate to Settings > iTunes & App Store > and tap on Offload Unused Apps at the bottom.
#2 Use a Memory Cleaner App
You can remove unnecessary files and applications manually and this will give the best effect. However, if you're like me, you find it difficult to delete personal photos and other information. You can use the phone cleaner app instead. The cleaning app's built-in algorithms search for duplicate files and temporary data, and then you can delete them in 1-2 taps. CleanUp can also compress large videos to save space. You'd better just try this out and evaluate how much memory you managed to free up without deleting personal photos. Anything this app removes is of no value to the user.
#3 Disable “My Photo Stream”
Consider disabling “My Photo Stream” if you have it enabled. This feature automatically uploads and syncs photos across your devices, taking up valuable storage space.
Follow these simple steps to free up iPhone memory by disabling Photostream:
- Open Settings on your iPhone 15, then tap on your profile icon.
- In your Apple ID settings, tap on “iCloud”.
- Tap on the “Manage Storage” option.
- Locate and tap on “Photos” in the list of apps using iCloud storage.
- Under the “My Photo Stream” section, you'll find a toggle switch. Tap the switch to the right to turn it off. A confirmation prompt may appear; select “Disable” to confirm.
#4 Expiration Limits for iMessage
Text messages can consume significant storage space, particularly with the effortless capturing and sharing of rich media like photos and videos. Luckily, there is a feature that allows the automatic deletion of messages after either one year or 30 days. To activate this, navigate to Settings > Messages > Keep Messages > and select either 1 Year or 30 Days. Be aware that choosing this option will delete any messages on your iPhone that are older than the specified time limit.
#5 Clear Message History
The next method for freeing up storage on your iPhone is by clearing your message history. Follow these steps:
- Open the Messages app on your iPhone's home screen.
- Choose a conversation from your list that you want to clear the message history for. Access the details by tapping on the contact or group name at the top of the conversation.
- On the contact or group details screen, scroll down and tap on “Info.” Depending on what you want to clear, select either “See All Photos” or “See All Attachments.” This will display all the photos and attachments shared in that conversation.
#6 Use Cloud Storage
To optimize phone memory, utilize cloud backup to offload data. Assess areas of high memory consumption, such as photos, documents, music, and video files, and transfer them to a cloud service instead of storing them on your device.
While some cloud services are free, others may require a monthly fee based on file size. Fortunately, these charges are typically nominal. If you already use a cloud service for your computer, you can often use the same service for your phone, and it will be covered under your existing monthly charge.
#7 Batch-Delete Apps with Apple Configurator
If you're not interested in moving or hiding apps on your iPhone but want to delete them entirely, doing it individually takes ages. However, the most convenient way to clear multiple unwanted apps from your iPhone requires a Mac and the Apple Configurator app. Apple Configurator is an app developed by Apple that allows setting up Apple devices with specific apps, settings, and data. While organizations like schools and businesses use it to configure user devices per their policies, you can utilize it to batch-delete apps from your iPhone.
#8 Delete Offline Videos and Music
Getting rid of offline content like a library of downloaded music on Spotify or a full season of TV on Netflix can be a storage burden. Unfortunately, deleting this content is a tedious manual process, as you will need to open each streaming app individually and remove them from their respective settings menu.
Conclusion
You don't have to say goodbye to personal photos or important apps to free up some free memory. You can be smarter and get rid of junk rather than valuable information. The tips listed above will help you find that junk and remove it from your iPhone.

Sean Michael is a writer who focuses on innovation and how science and technology intersect with industry, technology Wordpress, VMware Salesforce, And Application tech. TechCrunch Europas shortlisted her for the best tech journalist award. She enjoys finding stories that open people's eyes. She graduated from the University of California.