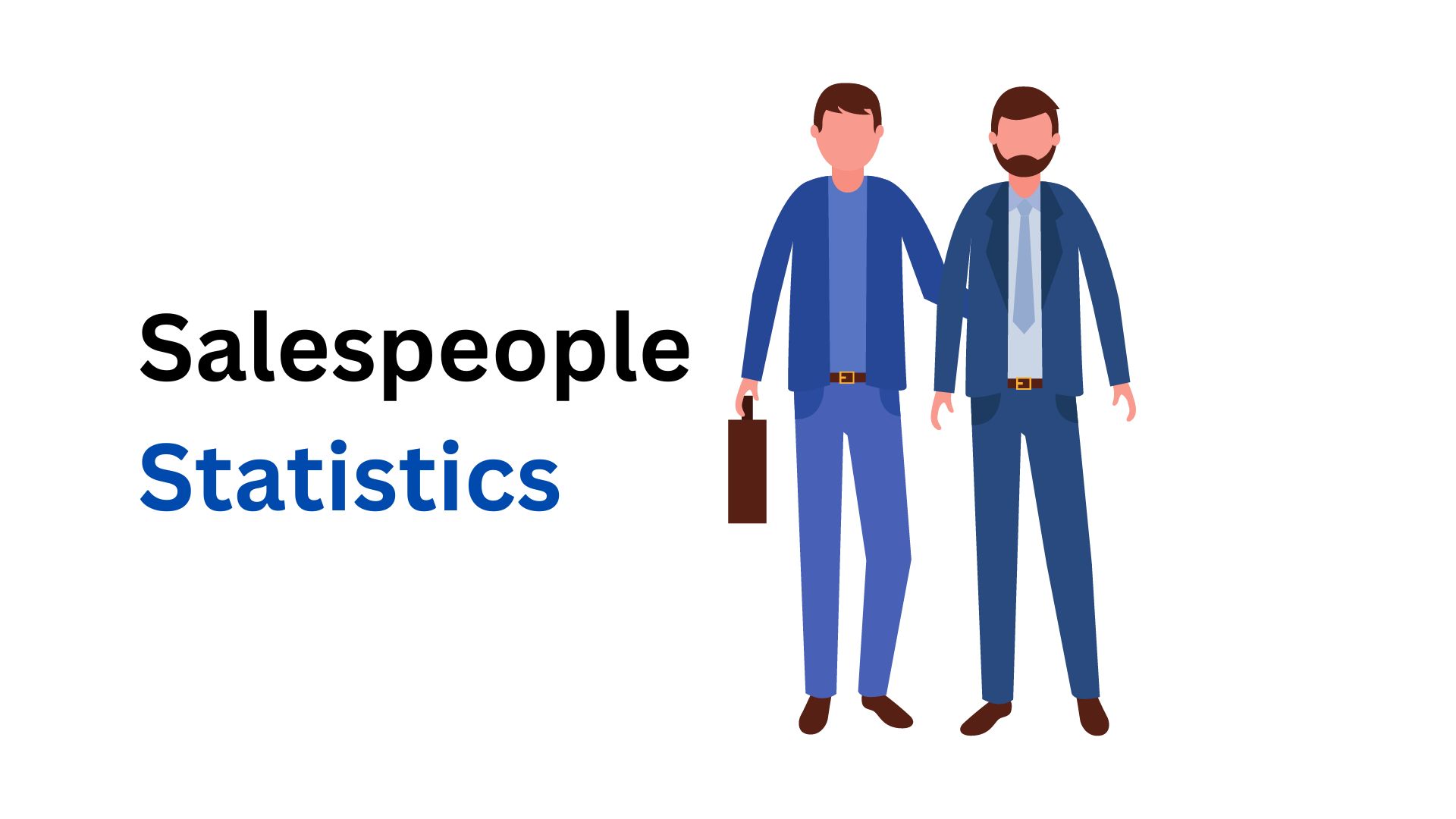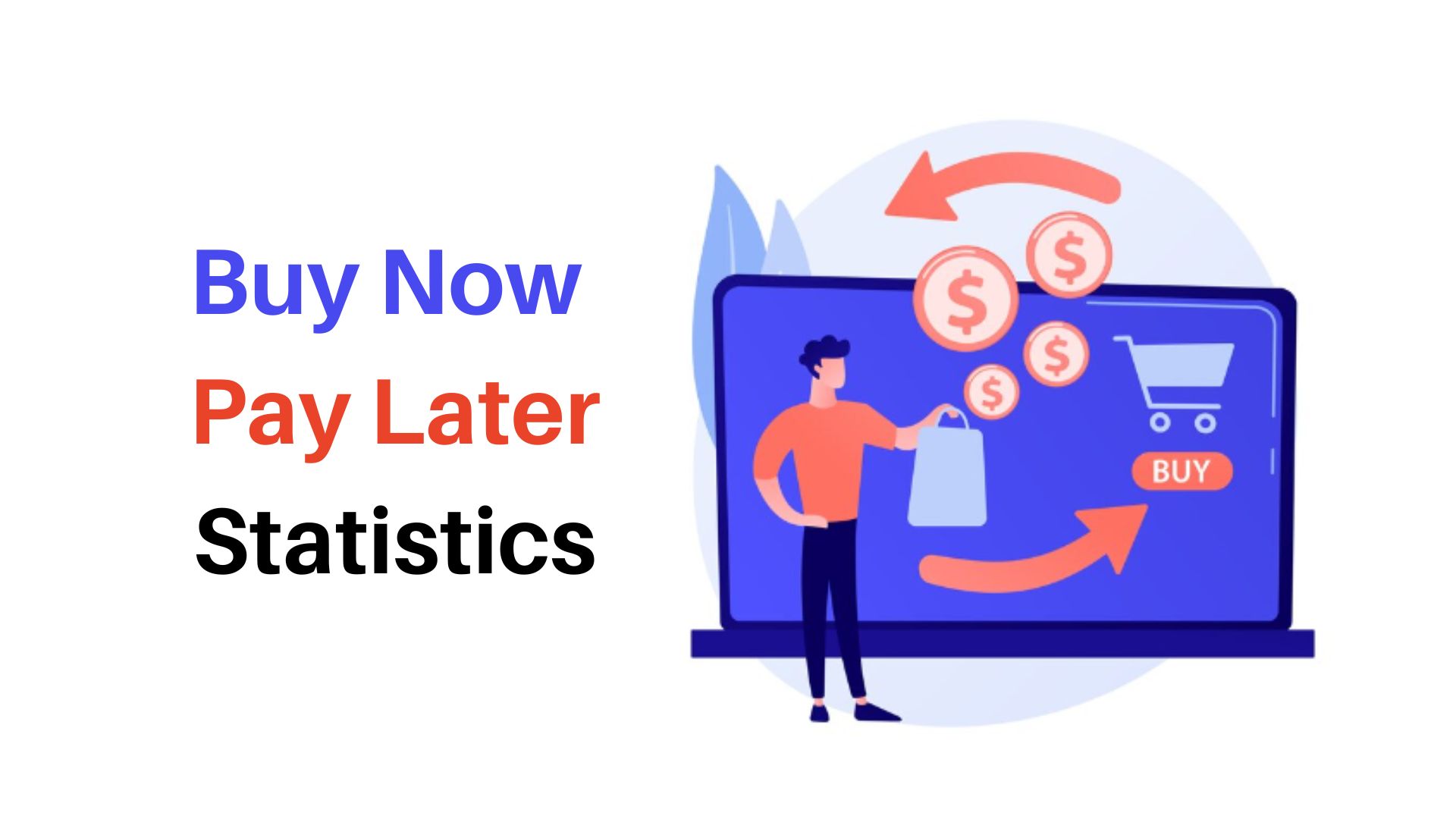How To Remove Preinstalled Applications On Windows 10
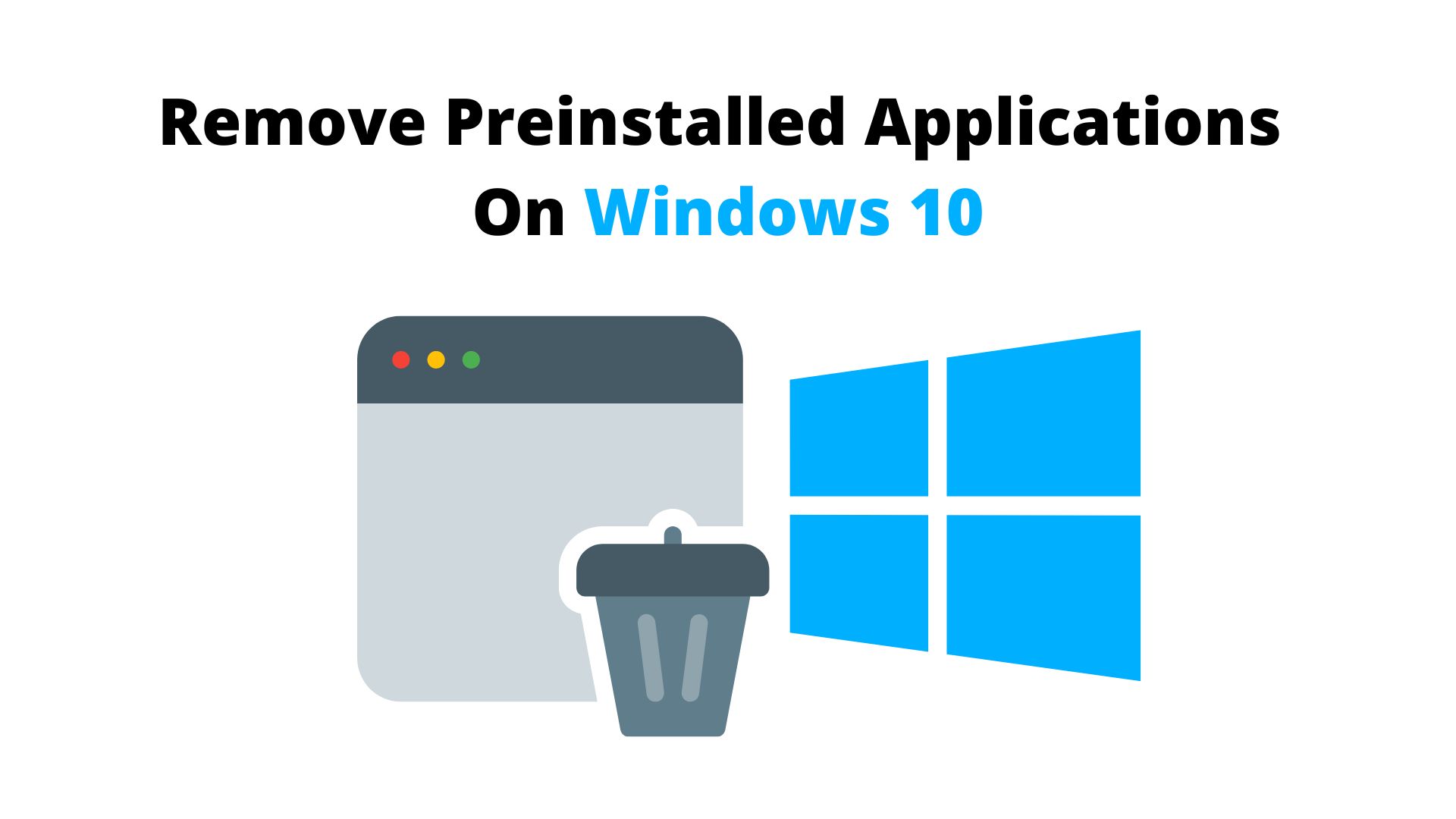
Page Contents [hide]
How To Remove Preinstalled Applications On Windows 10: If you're a Windows 8/10 user, then this is the place to search for how to remove pre-installed applications from Windows 10. There are many pre-installed apps available in this version. Windows 8 served as the catalyst. They are including these applications to simplify users' lives with touch-screen displays. It is acceptable to consider your customers, but they should have also provided an easy way to remove these applications.
Don't worry, guys. This article will provide the simple and best solution for your problem. You only need to copy and paste a few commands; your computer will take care of the rest. When we hit the All Apps button, we see many useless applications. These pre-installed applications are seldom ever used. These apps are more like smartphone apps rather than computer applications. Here are some essential methods to remove pre-installed apps from Windows 10.
By Removing Pre-installed Applications
Few such applications can be uninstalled easily. To try this strategy, adhere to the instructions below.
Step1:- Click on the ‘Start' menu.
Step2:- Simply click on ‘All Apps.'
Step3:- Scroll down until you find the desired application.
Step4:- Do right-click on its name.
Step5:- Finally, click on the ‘Uninstall' option.
You're done now. This method works to uninstall the majority of applications. If you cannot view the Uninstall option in the options list, read the following approach. The app cannot be deleted using this method if there is no Uninstall option.
By Using Powershell To Remove Preinstalled Applications
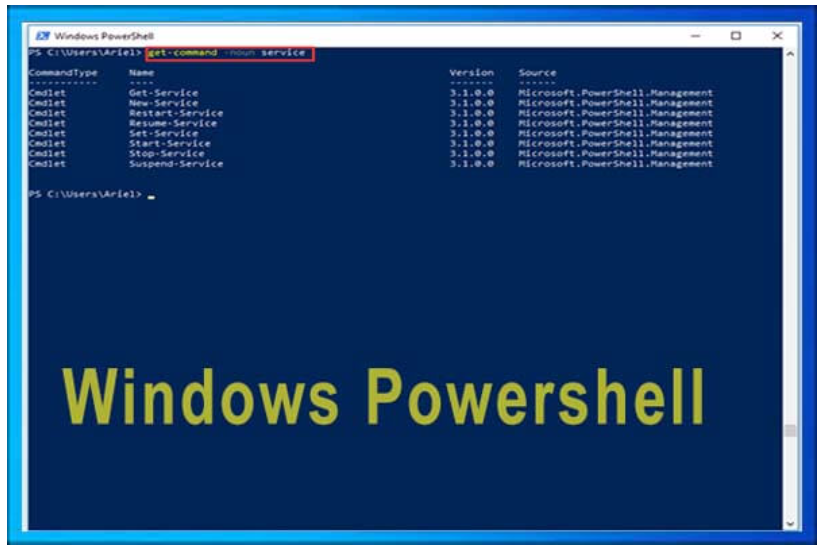
The majority of users may be unaware of Powershell. Powershell is an extremely powerful tool than the command prompt. To Remove Preinstalled Applications, users will need to copy-paste some commands. Remember that PowerShell must be run as Administrator.
For Windows 8 or 8.1 users
Step1:- Press the Windows key + Q on your keyboard.
Step2:- Just type ‘Powershell.'
Step3:- Right-click on Windows Powershell from the list of results.
Step4:- Click on ‘Run as Administrator.'
Step5:- To delete all applications, type the following command.

For Windows 10 Users
Step1:- Users of Windows 10 should type ‘Powershell' into the search box on the web and Windows bar.
Step2:- In the search results, select PowerShell with the right-click button.
Step3:- Click on ‘Run as Administrator.'
Step4:- In the dialogue box that appears, click on “Yes.”
Step5:- Now write the commands listed below to delete any pre-installed applications.

Note: – All of the applications will be uninstalled. It will also remove all apps and games downloaded from Windows Store. Follow the steps below to delete each file one at a time.
How to Pre-Installed Applications Individually
Step1:- Start Windows Powershell.
Step2:- Write the following command to obtain a list of all the applications for all users.

Step3:- As seen in the image below, you will see a list of all the applications.
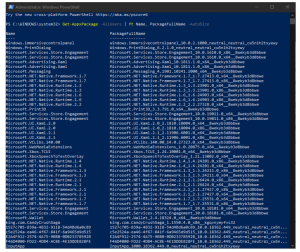
Step4:- Take a note of which application you wish to delete.
Step5:- In my case, I'm going to delete Microsoft Whiteboard. As shown below image.
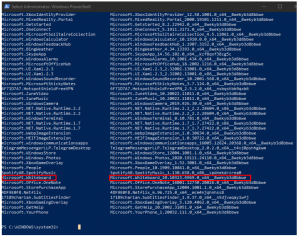
Step6:- Once you know the application's name, you can uninstall it using the following command.

Step7:- Of course, you need to replace the name inside the asterisks ** with the application name you want.

There you have it; using this method, you may uninstall the preinstalled applications from Windows 10.
Conclusion
How To Remove Preinstalled Applications: These essential methods can be used to uninstall any pre-installed Windows 8 or 10 applications. These methods are fairly easy to use and can be completed in just a few minutes. The best way to do it depends on your preferences and the specific app you want to remove. In addition, these are the most straightforward and user-friendly methods to remove any pre-installed applications on Windows 10/8.
Hopefully, this article has helped you remove the pre-installed applications you want to remove and offer a solution in the best manner. Please share it with your friends and family if you enjoyed it. Soon, we will be back with a new article.

Barry is a lover of everything technology. Figuring out how the software works and creating content to shed more light on the value it offers users is his favorite pastime. When not evaluating apps or programs, he's busy trying out new healthy recipes, doing yoga, meditating, or taking nature walks with his little one.