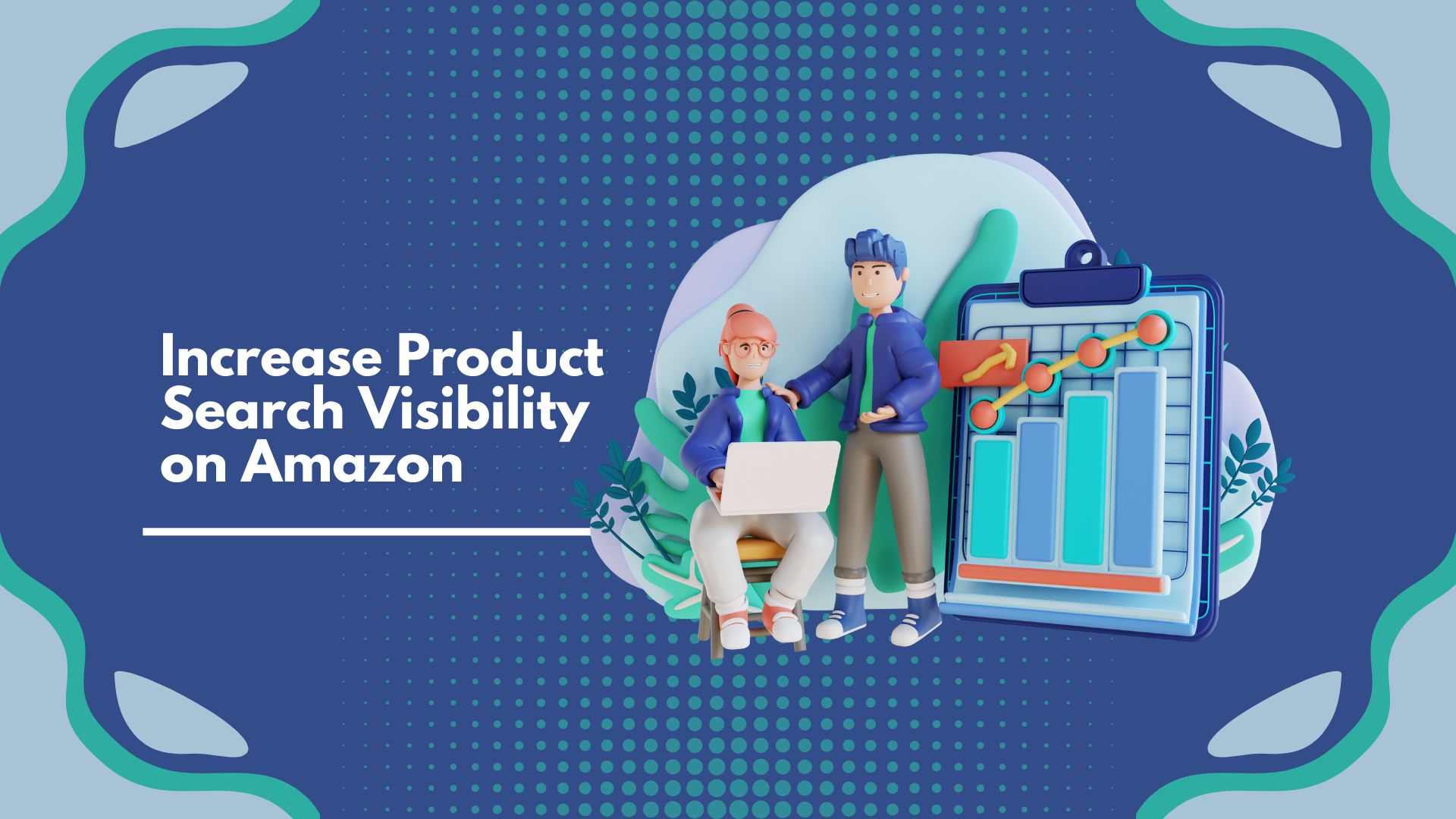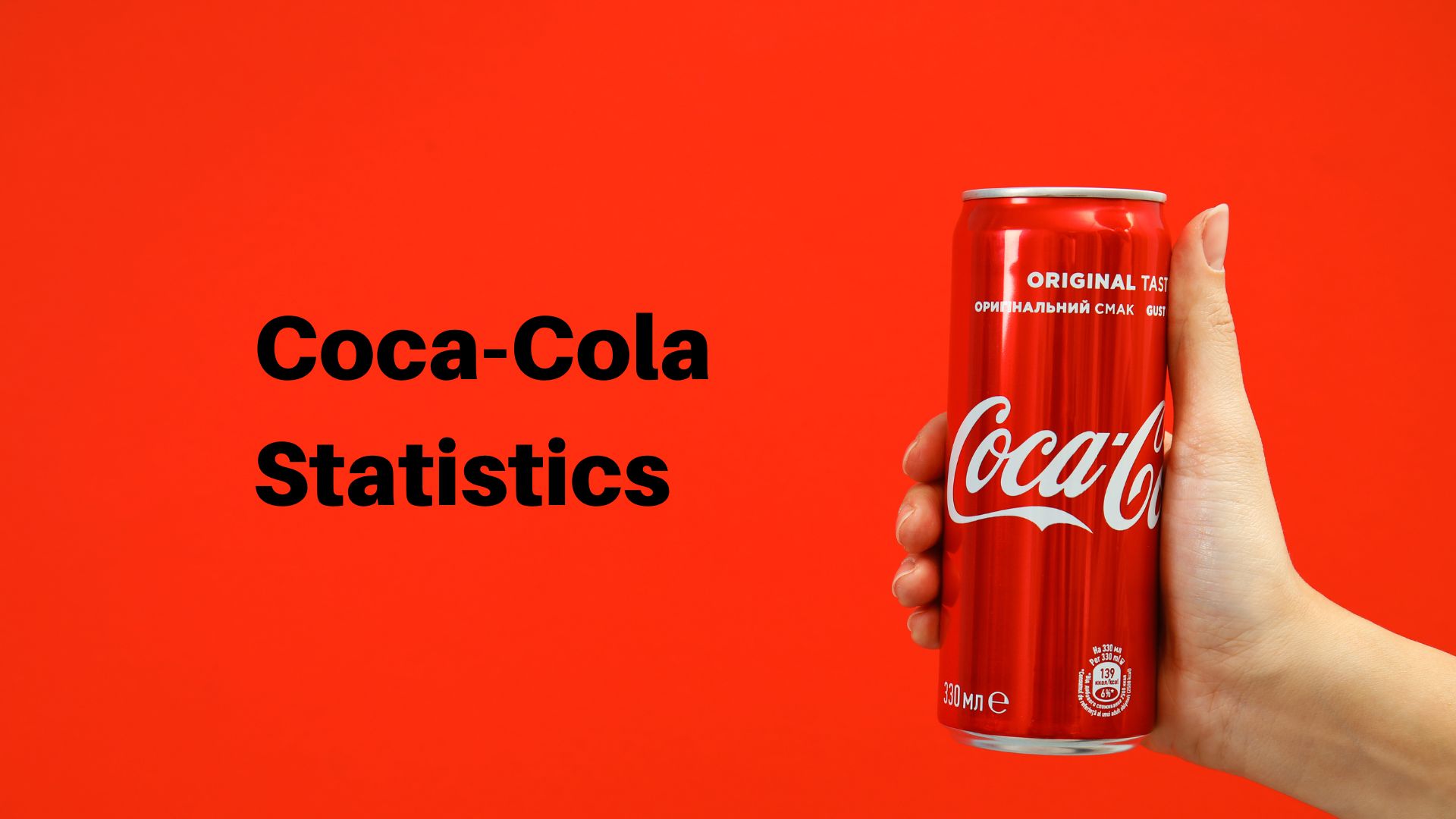How to Use Disk Utility on Mac: Tips for Managing Your Storage

Page Contents
MacBooks come with numerous tools provided by macOS. The operating system interacts with your device’s hardware to allocate the resources necessary to run applications. It also provides your device with memory, processing power, and file storage.
One of the essential tools provided by macOS is Disk Utility. Built into macOS, Disk Utility is located in the Utilities inside the Applications folder. Many Mac users feel overwhelmed by the functions of the Disk Utility and its role in ensuring organized and optimized storage.
In this article, we'll look at this application and how you can use it on your Mac to manage storage.
What is Disk Utility
To get the most out of your Mac, you need a tool that gives you insights into the workings and performance of your device. Essential utilities on Mac, such as Terminal, Activity Monitor, and System Information, will provide you with all the crucial insights you need.
However, one tool that stands out among them all is the Disk Utility. This built-in macOS application provides a wide range of disk management and maintenance tools to manage disks and storage devices connected to your Mac.
The tool makes it easy for you to take control of your Mac disks. You can easily rely on it to perform disk-related tasks, like reorganizing your hard drive or fixing bothersome disk errors. It also allows you to analyze the capacity and space available on your drive quickly.
Similarly, you don’t have to worry if you've connected an external drive to your Mac and it isn't showing up on macOS. Disk Utility will make viewing and diagnosing the drive easier to see why it isn't running as required.
When to use Disk Utility for storage management
Disk Utility provides numerous features for disk management, including formatting and partitioning your drive. All these features are crucial to managing storage and ensuring your Mac is optimized for peak performance.
Here are multiple ways you're most likely to use Disk Utility for storage management on your Mac
1. To ascertain if your external drive has issues
Problems with external drives on Mac are common. The drive may not show or fail to be recognized by Mac, meaning you can’t effectively use it on the device.
Disk Utility is among the ultimate fixes for many Mac problems, including those related to external drives. The tool will help you access and repair some disk issues and perform additional checks across the system.
It has the First Aid feature, which runs various checks on the external drive to repair any detected issues. Here are a few simple steps to use Disk utility on your device:
- Go to Applications
- Click on Utilities
- Open Disk Utility and click on Show All Devices
- Click on First Aid
- Press Run to start the scan.
Disk Utility will check the external drive volume for errors and repair it if necessary. The tool will also warn you if it cannot repair the drive.
2. Formatting storage drive
You might need to erase or format a disk for a couple of reasons. For instance, sell your MacBook, prepare a new external storage, or even remove all files to have a rejuvenated device.
No matter the reason, Disk Utility is your go-to tool if you want to format your Mac storage drive. You can also rely on Disk Utility to change the file format of any of your Mac’s drives. This is especially useful to make an external drive compatible with your Mac.
However, you should first find the files you want to save and copy them to another storage device before starting.
Choose how you open the tool depending on the type of disk or volume to erase. For instance, to format your Mac startup disk, start up your device in macOS Recovery. You can then choose Disk Utility in the Recovery app. To erase any other type of storage device, proceed with the following steps:
- Open Disk Utility
- Click on View
- Choose Show All Devices
- Select the storage device you want to clear and click the Erase button.
3. Add a volume to a drive
When you install a new hard drive on your Mac, you'll often need to format it to a compatible file system, such as APFS or HFS+ (Mac OS Extended). Disk Utility can assist you in this process to help you seamlessly add a new volume to a Drive.
You'll typically begin by installing a new hard drive to get started. Once the physical installation is complete, the next crucial step is formatting it to a compatible file system. You can turn to Disk Utility to manage the drives and volumes within macOS.
You can create volumes using Disk Utility when dealing with storage drives utilizing the APFS file format. These volumes act as distinct containers to organize data on your Mac and ensure efficient storage management.
Moreover, this flexibility allows you to install different macOS versions on separate volumes, all within the same available drive space. This will facilitate easy compatibility and transitions between various releases.
It's important to note that while creating a volume is a distinct process from setting up partitions on your drive, they share a similar fundamental function. Both are essential for optimizing your storage setup.
4. Partition a disk on your Mac
Partitioning a disk on your Mac is essential to structure your data effectively or establish a dual-boot system. Disk Utility helps you achieve this by ensuring you partition each disk with a varying size and dedicated to specific purposes.
Additionally, you can specify a particular file format for each partition, tailoring them to your unique needs. For instance, allocate a partition exclusively for macOS and utilize it for setting up Time Machine, ensuring consistent and reliable backups for your Mac.
If you aim to create multiple volumes on your hard drive, whether for diverse file systems or data separation, Disk Utility simplifies the process. Here's a concise step-by-step guide:
- Launch Disk Utility
- Select your desired drive from the list
- Click on the Partition button featured in the toolbar
- Specify the number of partitions you require and adjust their sizes as needed
- Customize the file format for each partition, choosing from options like APFS, Mac OS Extended, or ExFAT
- Once you've made your selections, confirm the changes by clicking Apply.
Remember, partitioning entails the complete erasure of all data on the drive. So, safeguard your essential files by backing them up before proceeding with the partitioning process.
Why you need Disk Utility for storage management
Your macOS hard disks are a key storage component that aids in your computer's continued performance and utility. Through these disks, your Mac has a secure location to store all the operating system code and other applications that make it work effectively.
Besides knowing how to clear system storage on Mac, you need to know how to use the Disk Utility tool for storage management. The tool provides more insights into your Mac storage devices, showing statistics on how your drives are used.
It displays various details and a graph of your hard drive configuration, where you can point out the free and used spaces.
The tool is crucial in volume management, particularly when installing different macOS versions on separate volumes. It's a game-changer for users who require versatility and seamless transitions between different OS releases.
Flexibility is a hallmark of Disk Utility. You can choose from various file formats when partitioning or formatting your drives. Whether it's APFS, Mac OS Extended, or the cross-platform ExFAT, you can customize your file formats to suit your specific requirements.
For users concerned about data safety and regular backups, Disk Utility plays a vital role, too. By creating a dedicated partition for macOS and configuring Time Machine, you can establish a seamless backup solution to ensure critical files are protected and easily recoverable.
One of the most appealing aspects of Disk Utility is its user-friendly interface. You can easily navigate the application even if you're not a tech expert. The step-by-step process guides you through each task, making storage management accessible to all Mac users.
How to use Disk Utility on your Mac
You can use Disk Utility on Mac for various functions related to managing internal and external storage devices. The most common functions of this tool, as earlier highlighted, range from:
- Formatting and managing volumes on physical storage devices
- Data backup and restoration by creating disk images
- Troubleshooting boot issues
- Disk verification and repairs
- You can also use Disk Utility to combine Hard Disks into a RAID set to act as a single disk.
Here is a step-by-step guide on how to open Disk Utility to perform the above functions:
Using Spotlight:
- Access Disk Utility in macOS by pressing the Cmd+Space on your Mac to open Spotlight search
- Proceed to type Disk Utility into the search box, and then press Enter.
Using Finder:
- Go to Finder
- Click Applications
- Double-click the Utilities folder
- Click to open Disk Utility.
Using Launchpad:
- Open the macOS Launchpad
- Click on the Other folder
- Select Disk Utility.
Accessing Disk Utility in Recovery Mode
Disk Utility is also accessible in recovery mode on modern Apple Silicon and older Intel Mac models. In this mode, macOS runs a particular recovery environment that allows you to use Disk Utility to repartition your boot drive, reinstall macOS, access Terminal, and more.
Final thoughts
Disk Utility is an indispensable tool for anyone seeking efficient storage management on their Mac. The tool helps drive formatting, volume management, partitioning, and many more ways to optimize your storage Mac space.
Harnessing the capabilities of Disk Utility will ensure that your Mac's storage remains organized, versatile, and ready for any task. So, the next time you need to manage your storage on your Mac, remember to turn to Disk Utility for a hassle-free experience.

Ainsley Jones is an author who writes about Trending Technology and Big Data, iOS, CRM, Engineering, and other topics. Expertise in: - 17 years of experience as a professional freelancer and technology writer. Expertise in technology trends for both SMBs and enterprises. Expert in email marketing and social media campaigns. Reputable and trusted voice in small-business ecommerce marketing.