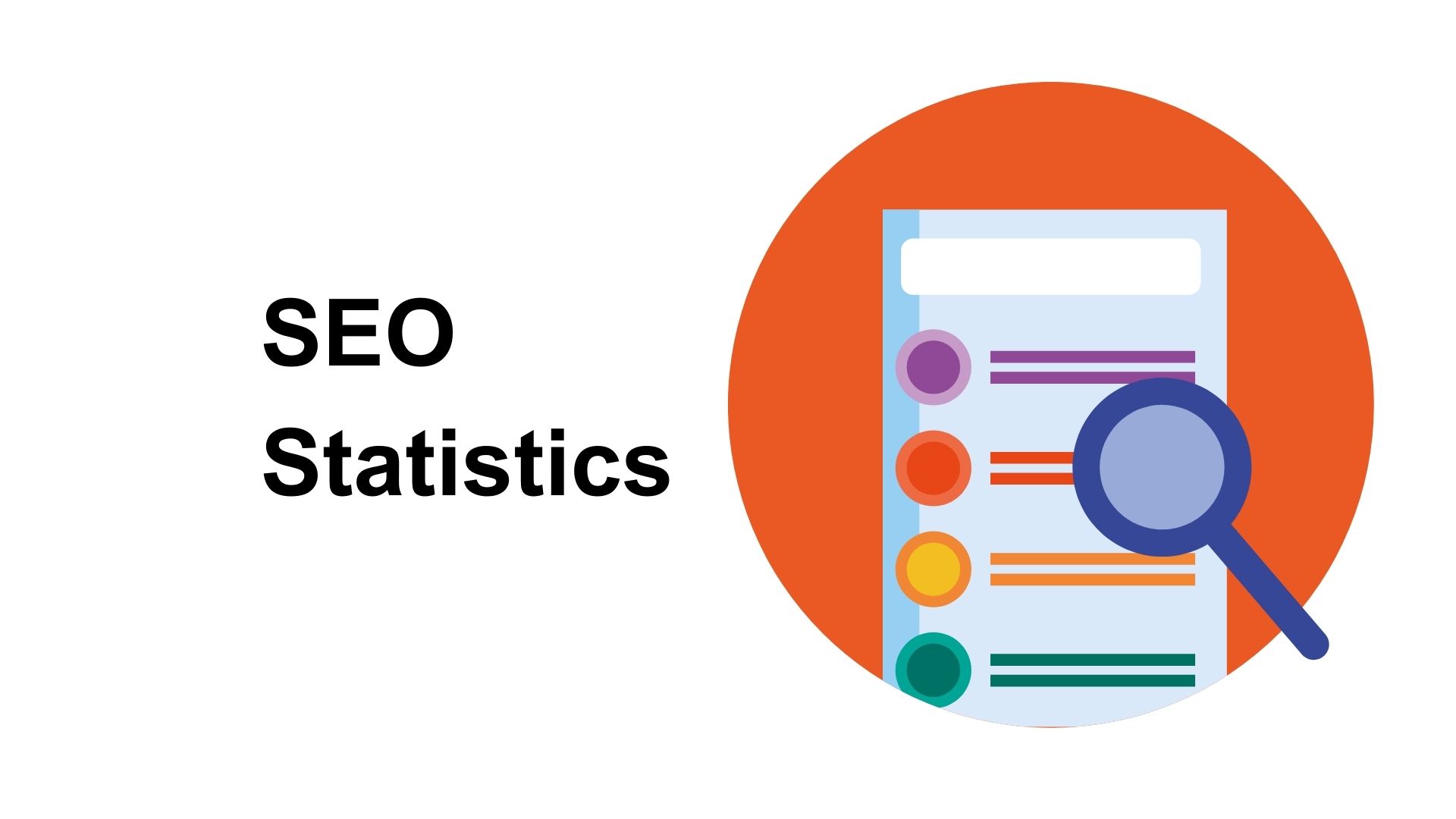Exploring Office 2007: Outlook 2007 Tips and Tricks
The first time you open Outlook 2007 you might be disappointed to see that, on the face of it, Outlook does not display the new ribbon and new interface that you will see in the other major applications in the Office 2007 suite such as Word, Excel, and PowerPoint. Dig a little deeper under the surface, however, and you'll see that the Ribbon and new interface are there in places, but more than this, Outlook is significantly improved both in terms of both functionality and features.
There's a lot to like about Outlook 2007 and plenty of new tools to help you be more productive. Here are our ten best tips for working with the new Outlook 2007:
 Wherever you are in Outlook, the To Do list is there to remind you of upcoming appointments and tasks. (Click for larger image). |
1) Get Organized
The new Outlook To Do bar is highly visible on the right side of your Outlook screen. If you use a large display there is plenty of room for the To Do bar to sit there as you work. If you're using a small screen clicking the double chevron indicator in its top right corner can collapse it, but it stays handy so you can access it with a single click.
The To Do bar gives you the tools you need to organize your day all in one place. It contains mini calendars as well as a list of upcoming appointments and tasks awaiting completion.
For the first time the Outlook task list is where it should be — right in front of you so it's a tool you can easily use. To add a new task, click in the ‘Type a new task' box, type the task description and it will be added as a task to be performed today. To configure more detail about the task, double-click it to open the task dialog and make your changes.
A task that you don't complete today is automatically rolled forward to tomorrow and will continue to appear in the list until it is complete — this is a new and much overdue feature. You can color code your tasks to show the category it relates to (see below) and the Follow Up flag color indicates the task's urgency — the darker red the flag color, the closer is its due date.
Using Quick Flags
Often when you are reading your e-mail you will encounter a message that needs attention but not right away. You can flag the message for attention using the Flag Status indicator to the right of the e-mail in the Inbox panel.
A single click of the Flag Status turns the flag red and automatically adds the message to your To Do list for attention today. In either the To Do list or the Flag Status column you can right click the flag and choose a different due date for the task.
If you'd like to see a reminder, right click the flag to add a reminder for that task. You're sure to find this integration between follow up items and the task list invaluable in ensuring that everything that needs to be attended to is marked as such and is visible and easy to track.
 The Outlook search tool displays matches for your search text, refining the results as you type the search term. (Click for larger image). |
3) Searches Made Easy
One of the most lauded improvements in Outlook 2007 is its search feature. If you use Windows Vista you have it built-in; if you use Windows XP you must install the Windows Desktop Search 3.01 tool to make use of it. You can download the app directly here.
This tool uses word-wheeling functionality, which means it begins to search for matches for your text as soon as you start typing. To narrow the search, type more letters in the search box and the results will show only those that match the text you've typed. This is a much faster way of searching than in older versions of Outlook, and because the search results are right in front of you, it's very intuitive and useful.
You can improve the quality of your searches using keywords, so From: Kevin with To: Helen and Subject: CHA will return messages from Kevin sent to Helen where the subject contains CHA. Use the options on the drop-down list to the right of the search box to configure what is searched.
You can then click the double down pointing chevrons to open a small search box to enter a more detailed search. Given the amount of time that you'll likely save from constantly looking for missing e-mails, Outlook 2007's new and improved search tool is sure to become your new best friend.
4) Calendars
Outlook 2007 supports the iCal calendar format, which lets you share your calendar with others using this format. It can also import calendars that are available in the iCal format. So, for example, if you find a calendar for your favorite TV show, sports team's games, or even eagerly anticipated DVD releases on a site like iCalShare.com, you can import the calendar into your Outlook.
 The new RSS feature in Outlook lets you manage your feeds from inside Outlook alongside your e-mail. (Click for larger image). |
The items from the calendars you subscribe to appear either side-by-side or overlaid over your Outlook calendar. To subscribe to a calendar, click the ICS subscription link for the calendar on the calendar Web site and answer Yes when Outlook asks if you want to subscribe to it.
To change the calendar from side-by-side to overlay, right click the calendar in the Calendar list and choose the desired View option. Now you'll always know what's coming up so you can make your plans around it.
5) Manage Your RSS Feeds
If you like to stay in touch with what's happening in the world and your industry, chances are that you subscribe to RSS feeds and you use a standalone feed reader such as FeedReader or SharpReader. Outlook 2007 can now manage your RSS feeds for you so you have a one-stop shop for all your e-mail and news information.
You configure your RSS feeds as accounts from the same Tools, Account Settings dialog and the feed will be checked for new items whenever the All Accounts group is checked. You can also configure feeds as a separate group for checking at a different frequency. Once a feed item is received it appears in the RSS feeds folder in your Personal Folders list.
Click a feed item to open it in a window and click the View Article link to view the original feed if desired.
6) Color Your Categories
Categories in Outlook 2007 are more functional than in previous versions because they are much more visible and configurable. To organize your categories, click the Categorize (four color square) icon on the toolbar to see a list of category names and colors.
Click “All Categories” and you can rename the categories and add additional ones if desired. You can also apply a shortcut key to a category, allowing you to allocate it to an item with a single click.
 Use colored categories to organize your Outlook items into like groups to make them easier to see and to manage. (Click for larger image). |
Create categories to identify items that are important to you and develop a habit of applying them to important e-mails and calendar items. These category colors are not only highly visible on the screen but you can sort items in order by category — for example, in the To Do bar to group like tasks together for easier management.
7) Account Setup
Outlook can handle multiple e-mail accounts so you can, for example, use it with your work accounts as well as a home e-mail account. However, adding accounts to Outlook has always been a bit of an issue because you need to know quite a bit of information to set them up such as the name of the SMTP and POP e-mail servers — information you likely seldom need and use but which is critical to successfully configuring the accounts.
Outlook 2007 now supports an automated account setup that makes setting up accounts on an exchange server much easier. For accounts such as IMAP and POP3, Outlook attempts to guess what the mail server's configuration should be based on your e-mail address.
In many cases it will get the correct setup automatically so you don't have to enter any details beyond your e-mail address and password. There is also the ability for an ISP to provide account setup details in an XML file that Outlook can locate and use to set up accounts on that service.
 Book an appointment using a date and time from another time zone and Outlook calculates the local day and time for you. (Click for larger image). |
8) Work Across Time Zones
If you make phone calls and attend meetings with people who are not in your time zone, whether they be across the country or across the world, you know how tedious it can be to calculate what time it is in Sydney when it is 3pm in California, for example. Luckily for global workers, Outlook 2007 makes this easy.
Create a new appointment, click the Time Zone icon on the toolbar and, from the time zone list, choose the other person's time zone. For example, if your meeting is at 10am Sydney time, select 10am for the time and then choose GMT + 10 Canberra, Melbourne, Sydney from the list.
Your appointment will then be scheduled for the correct time in your calendar which, if you're in California, is 5pm the day before — but you don't have to work that out; Outlook does it for you.
9) Preview Attachments
For most of us receiving Word or Excel files as attachments is a daily occurrence. In previous versions of Outlook you had to open the attachments separately to view them. In Outlook 2007 you can display an attachment's contents inside Outlook. This avoids having to open Word or Excel just to preview the document. This also works with PowerPoint presentations.
If the sender is someone in your safe senders list, the attachments can be previewed automatically. If the sender is not on your safe senders list, click the Preview File button to preview the attachment. To add a sender as a safe sender, right click an e-mail from them and choose Junk E-mail, Add Sender to Safe Senders List. You can still save attachments as you did with earlier versions of Outlook, but the ability to view them inside Outlook will save a lot of time.
 The Options dialog is reminiscent of those in Word, Excel & PowerPoint and lets you manage how your email editor functions. (Click for larger image). |
10) Outlook Your Way
Outlook 2007 includes many of the configuration options you had in earlier versions. These allow you to configure Outlook so that it works the way you want it to.
As an example, if your work week runs from Sunday to Thursday, choose Tools, Options, Preferences tab, Calendar Options. Here you can configure your working week and what day you want to display as the first day of the week.
To configure your time zone, click Time Zone and you can tell Outlook your time zone and also set up a second time zone if desired. You might use this, for example, if you work with a head office or branch office in another time zone as it lets you have that time zone visible on your calendar alongside your own.
Other handy configuration options in Outlook 2007 are on the Mail Format tab where you can create signatures to use on outgoing messages and even create different signatures for different e-mail accounts.
Click the Editor Options button in Mail Format dialog and you can configure the e-mail editor with various options, including making choices about how your text is proofed. This dialog is reminiscent of the new Options dialogs in Word 2007, Excel 2007, and PowerPoint 2007.
Outlook has a lot of new features, many of which are not obvious from a first glance. There are lots of useful tools to help you organizing your day and to get your work done. It's all about working smarter and not harder.
Helen Bradley is a respected international journalist writing regularly for small business and computer publications in the USA, Canada, South Africa, UK and Australia. You can learn more about her at her Web site, HelenBradley.com
Adapted from winplanet.com.
| Do you have a comment or question about this article or other small business topics in general? Speak out in the SmallBusinessComputing.com Forums. Join the discussion today! |